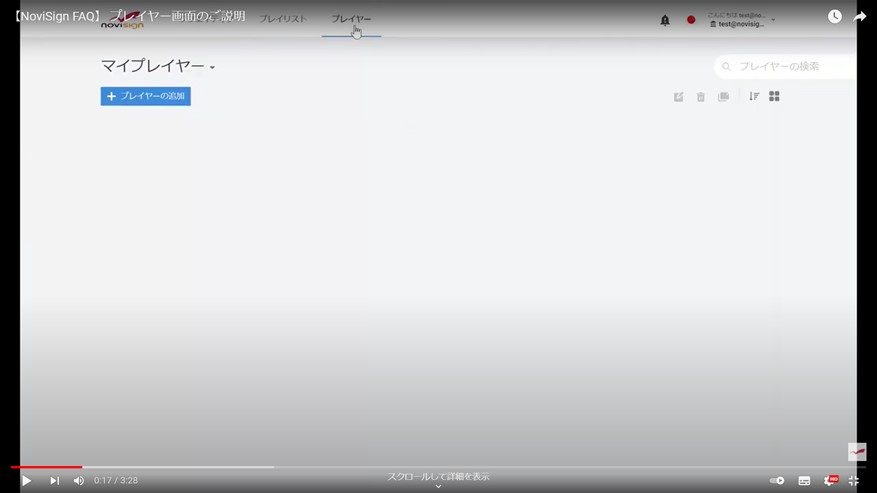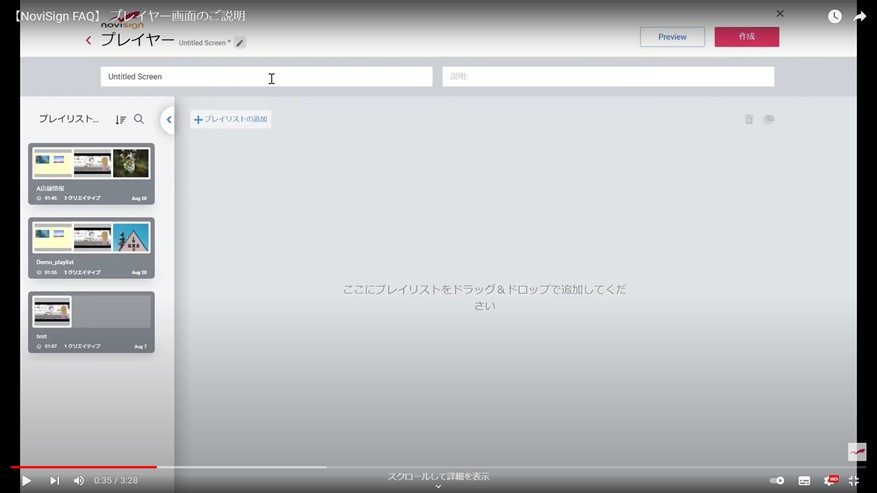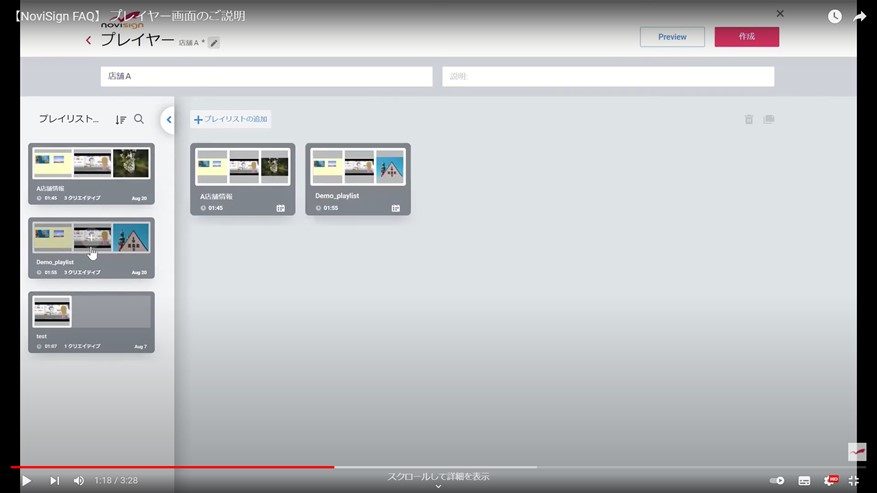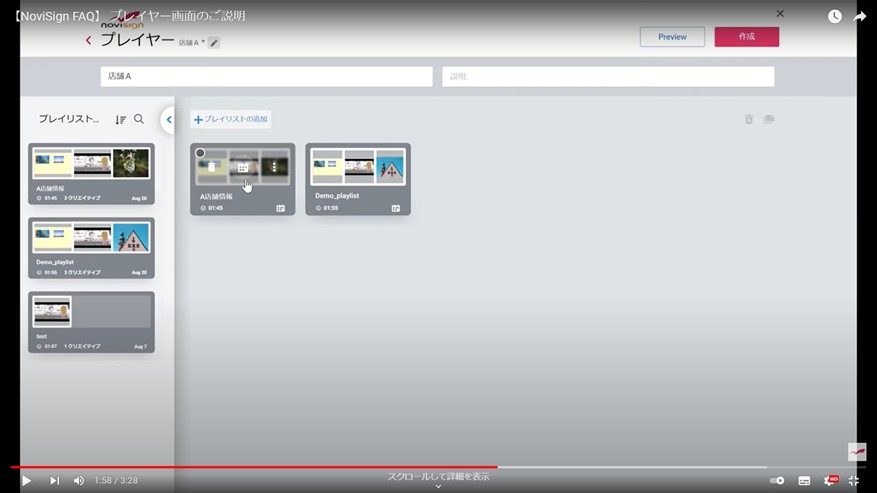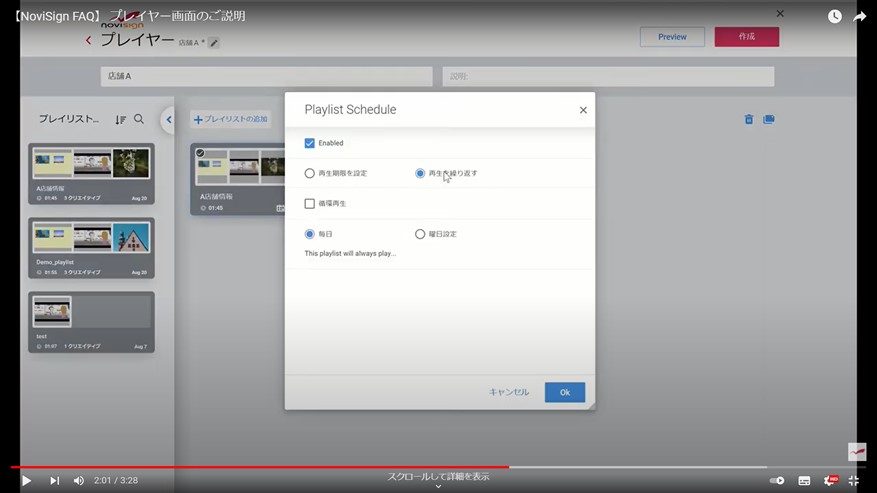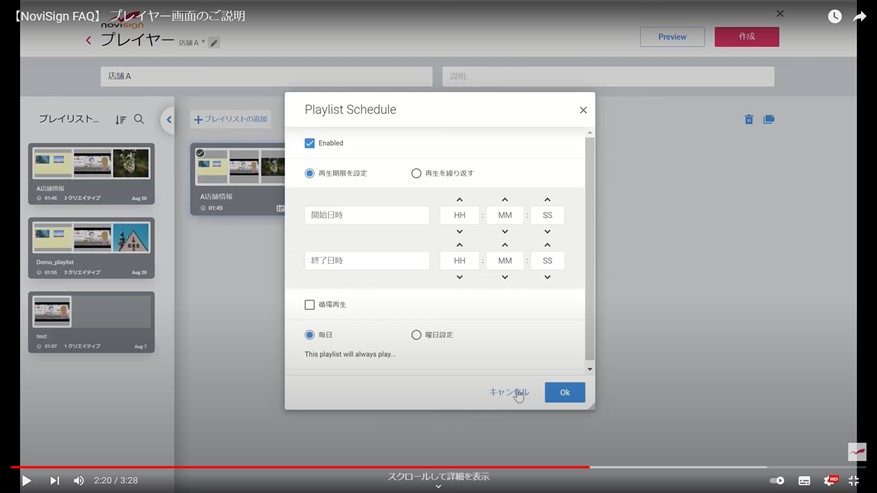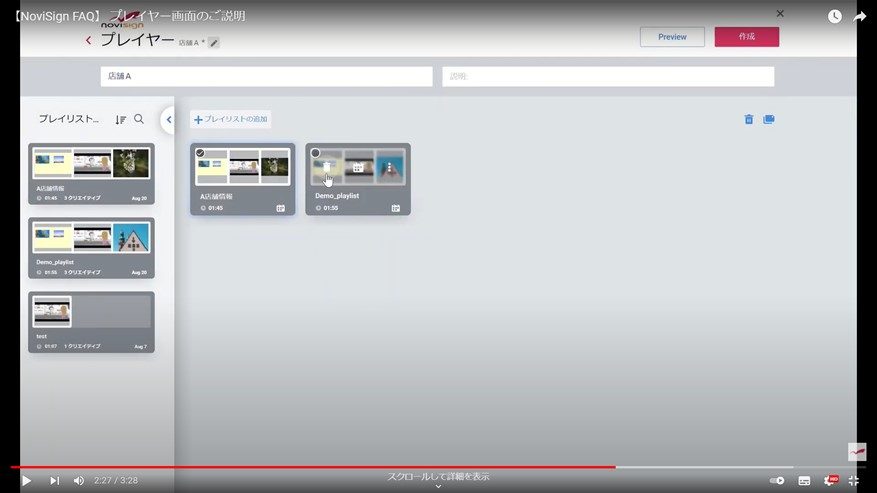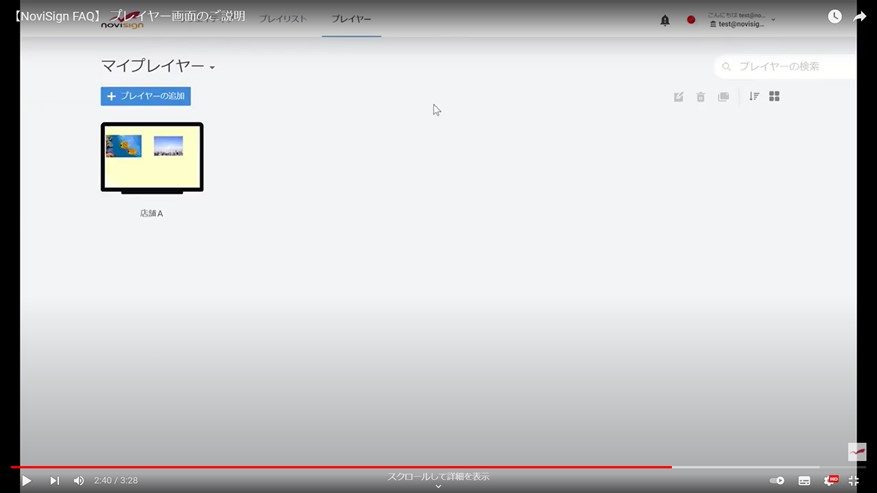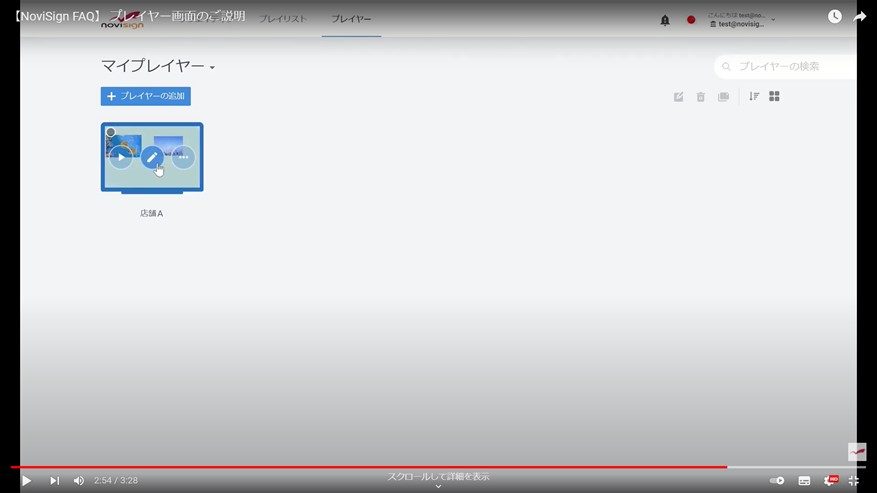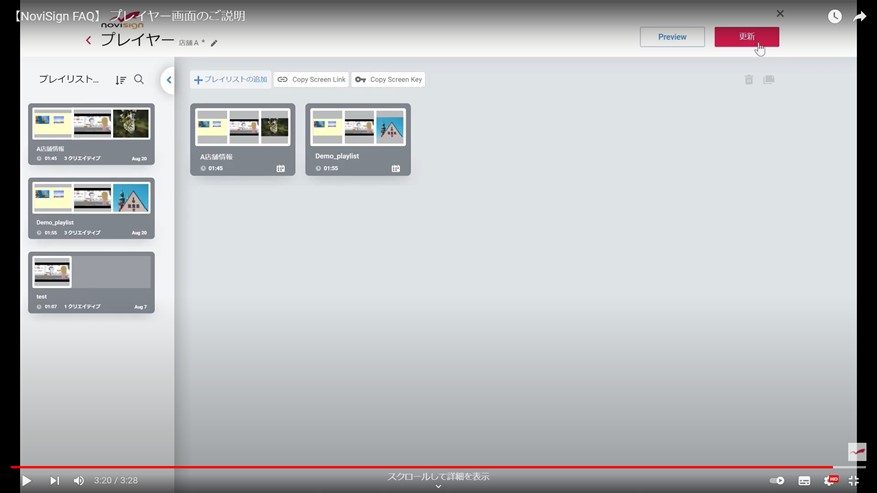【NoviSign FAQ】 プレイヤー画面のご説明
Novisignプレイヤー画面のご説明したYouTube動画をご用意いたしました。
ご不明点があればお気軽にお問合せください。

動画の内容まとめピックアップ
NoviSignスタジオの上にある項目3つ
- クリエイティブ
- プレイリスト
- プレイヤー
のうち、プレイヤーを選択します。
「Untitled Screen」と書いてるとことに好きなスクリーン名を入力します。
ディスプレイの種類や製造番号などである必要はありませんが、今後プレイリストが増えたときに管理がしやすい名前にすることをオススメします。
追加するプレイリストの上にマウスのカーソルを持ってくると「+」ボタンが現れるので、それをクリックするとプレイヤーに好きなプレイリストを追加できます。
追加したプレイリストの真ん中をクリックすると、スケジュール配信を設定することが出来ます。
このような画面が表示されます。
「開始日時」・「終了日時」など細かい設定も可能です。
間違えて追加してしまったプレイリストもゴミ箱ボタンを押せばプレイヤーから削除することが出来ます。
右上の「作成」ボタンを押すと
このような画面に切り替わります。
プレイヤーを編集するにはマウスのカーソルを対象のプレイヤーに載せると、ペンマークが出てくるのでそちらをクリックします。
編集が終わったら、右上の更新を押せば終了です。
NoviSignではどんなお客様にも快適にご利用いただけるように、NoviSign Studio(コンテンツの作成、管理、配信ができるブラウザ上のシステム)を改良しております。複雑さはなるべく無くし、なるべくシンプルにしながらも、機能に制限は設けていません。
まずはNoviSignの30日間無料トライアルをお試しいただき、NoviSignの使い勝手の良さをご体験いただければと思います。
デジタルサイネージについて詳しく知りたい方はこちらから
まずは気軽に下記の30日間無料トライアルをお試しください!
30日間無料トライアルはこちらから
NoviSignの無料トライアルは
・クレジットカード情報不要
・前払い不要
・自動更新無し
・しつこい営業無し
で安心の無料トライアルが可能です。
NoviSign Japan公式SNS
Design your Imagination
NoviSign Digital Signage
![]()